Step 1: How to Select a Photo. Tutorial By +shishpal khati
Click on “Photo” from the main menu of the PicsArt app, and select the image that you’d like to use.
Step 2: How to find the Clone Tool.
Scroll down to the “Tools” button on the right hand side of the screen, and select it. Click on “Clone” in the pop-up menu.

Step 3: How to Select an Object to Clone.
Click on the part of your photograph that you would like to multiply. This might be a particular object, like two dice.
Step 4: How to Apply Clone Tool.
Click on the area that you’d like to multiply the object into, and start to brush. If you have clicked in the top left hand corner of the object, brush to the right and down; you need to brush over the whole of the object! 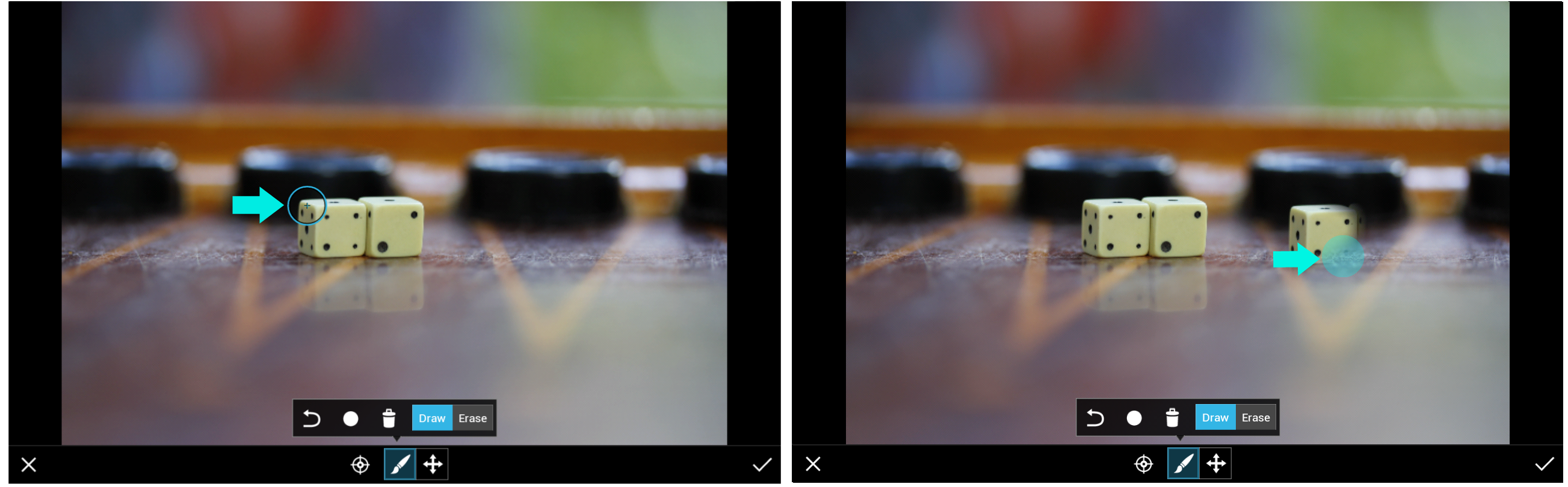
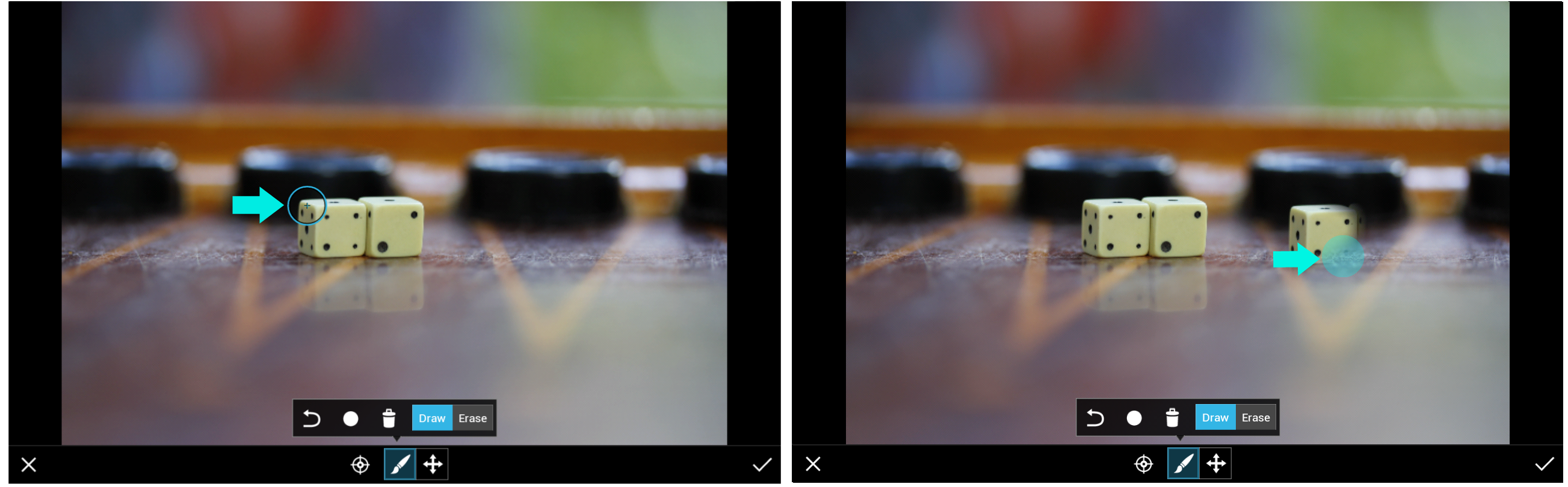
Step 5: How to Adjust Brush Settings.
Click on the “Brush” icon in the toolbar and adjust your brush settings so that the brush is smaller.

Step 6: How to Make Finer Details and Save Your Photo Edits.
Repeat steps 3 and 4 to clone the finer details of your objects and to multiply smaller objects in your image. Now click the “Checkmark” in the bottom right hand corner, then select the Disk icon to save your image!

Once you’ve explored what this new photo cloning feature can do, remember to upload your pics to PicsArt so you can inspire others to try the Clone Tool themselves!
Here are some before/after examples demonstrating how you can replicate or erase objects using PicsArt’s Clone Tool.

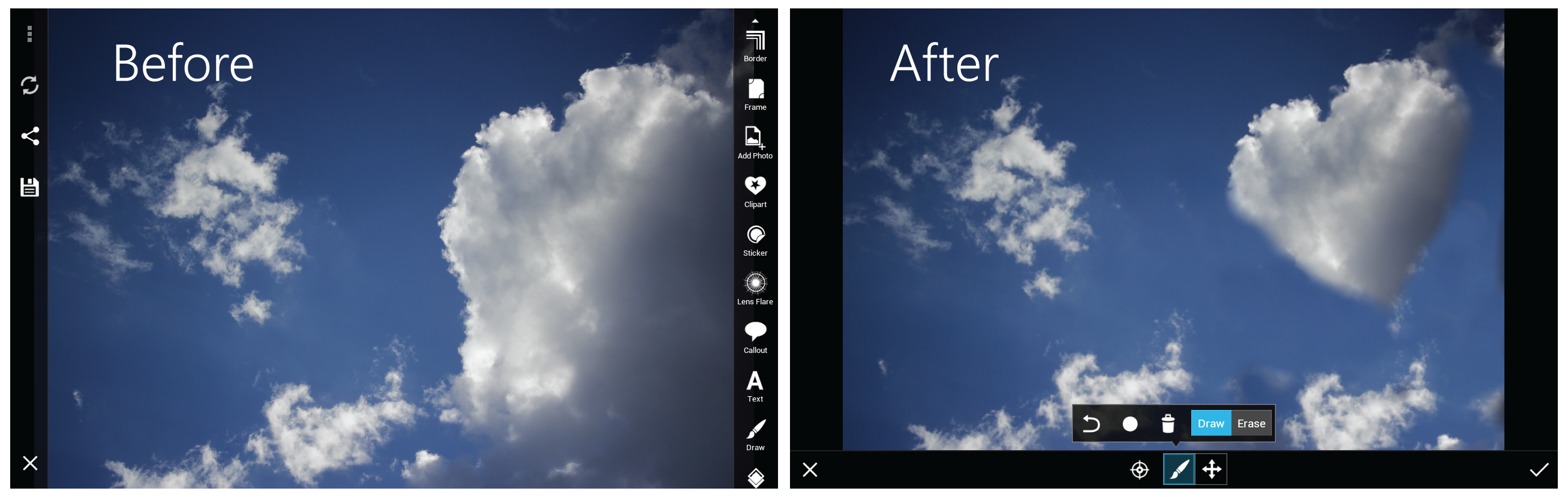


Try Enjoy .....!!!

No comments:
Post a Comment